Excel公式审核
您可能需要检查公式的准确性或查找错误源。Excel 公式审核命令为您提供了一种查找的简单方法
- 哪些单元格在计算活动单元格中的公式时有贡献。
- 哪些公式引用活动单元格。
这些发现以箭头线以图形方式显示,使可视化变得容易。您可以使用单个命令显示活动工作表中的所有公式。如果您的公式引用其他工作簿中的单元格,请同时打开该工作簿。Excel 无法转到工作簿中未打开的单元格。
设置显示选项
您需要检查所使用的工作簿的显示选项是否正确设置。
- 单击文件>选项。
- 在“Excel 选项”对话框中,单击“高级”。
-
在工作簿的显示选项中 -
- 选择工作簿。
- 检查在“对于对象,显示”下,是否选择了“全部”。
- 对要审核的所有工作簿重复此步骤。
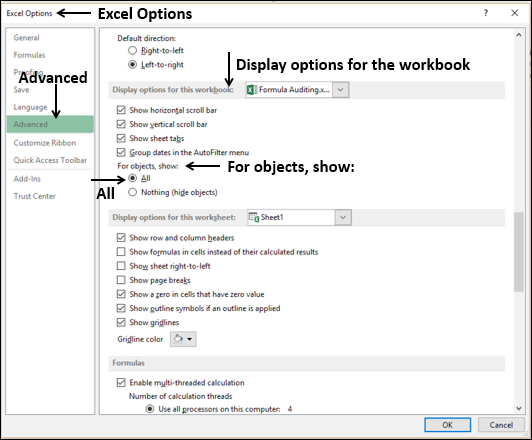
追溯先例
前例单元格是由活动单元格中的公式引用的那些单元格。
在下面的示例中,活动单元格为 C2。在 C2 中,公式为 =B2*C4。
B2 和 C4 是 C2 的先例细胞。
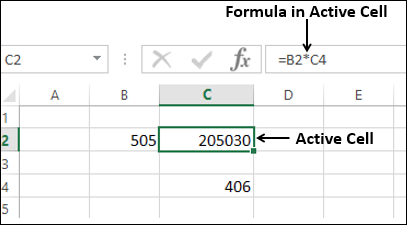
为了追溯单元格 C2 的先例,
- 单击单元格 C2。
- 单击公式选项卡。
- 单击“公式审核”组中的“跟踪先例”。
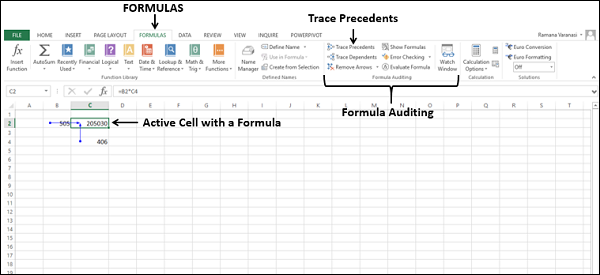
将显示两个箭头,一个从 B2 到 C2,另一个从 C4 到 C2,跟踪先例。
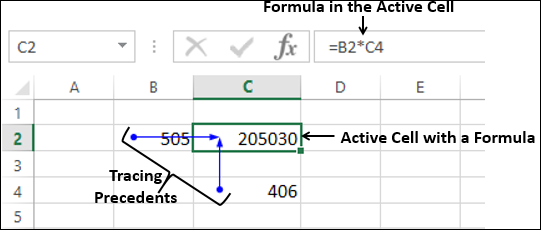
请注意,为了跟踪单元格的先例,单元格应具有具有有效引用的公式。否则,您将收到一条错误消息。
- 在不包含公式的单元格中单击或单击空单元格。
- 单击“公式审核”组中的“跟踪先例”。
您将收到一条消息。
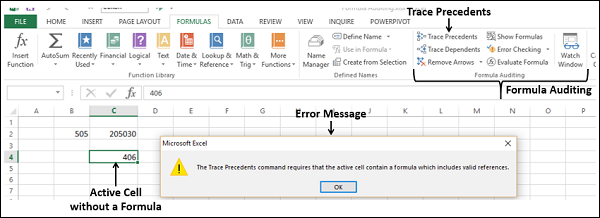
删除箭头
单击“公式审核”组中的“删除箭头”。
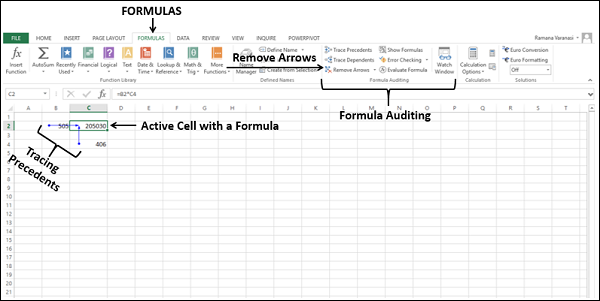
工作表中的所有箭头都将消失。
追踪
从属单元格包含引用其他单元格的公式。这意味着,如果活动单元格对另一个单元格中的公式有贡献,则另一个单元格是活动单元格的依赖单元格。
在下面的示例中,C2 的公式为 =B2*C4。因此,C2 是细胞 B2 和 C4 的依赖细胞
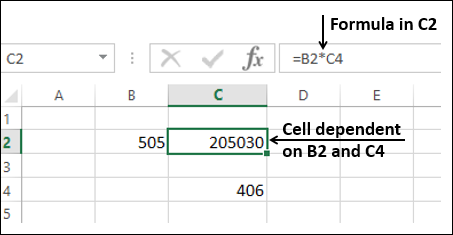
要追踪单元格 B2 的依赖者,
- 单击单元格 B2。
- 单击公式选项卡。
- 单击“公式审核”组中的“跟踪依赖项”。
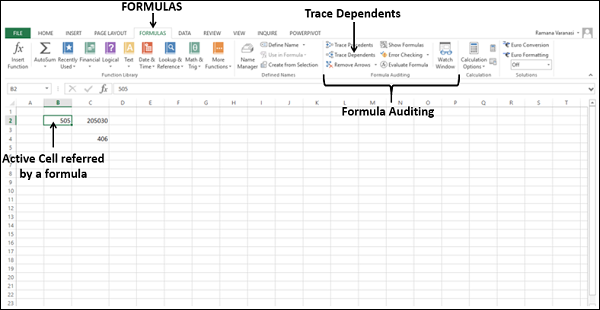
从 B2 到 C2 出现一个箭头,表示 C2 依赖于 B2。
追踪单元格 C4 的依赖者 −
- 单击单元格 C4。
- 单击“公式”选项卡>“公式审核”组中的“跟踪依赖项”。
另一个箭头从 C4 到 C2 出现,表明 C2 也依赖于 C4。
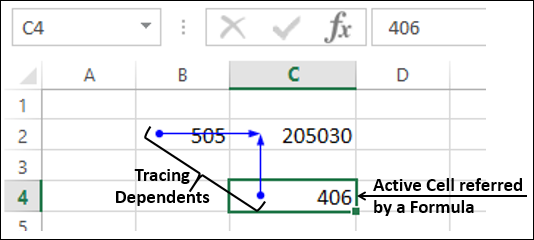
单击“公式审核”组中的“删除箭头”。工作表中的所有箭头都将消失。
注意 − 要跟踪单元格的依赖项,应由另一个单元格中的公式引用该单元格。否则,您将收到一条错误消息。
- 单击单元格 B6 未被任何公式引用或单击任何空单元格。
- 单击“公式审核”组中的“跟踪依赖项”。您将收到一条消息。
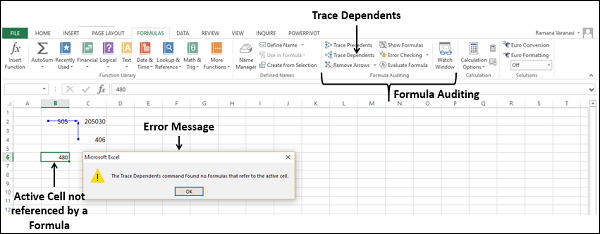
使用公式
您已经了解了先例和家属的概念。现在,考虑一个包含多个公式的工作表。
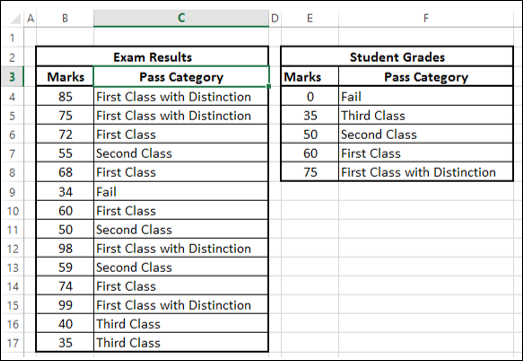
- 单击考试成绩表中“通过类别”下的单元格。
- 单击“跟踪先例”。其左侧的单元格(标记)和范围 E4:F8 将映射为先例。
- 对“考试成绩”表中“通过类别”下的所有单元格重复此操作。
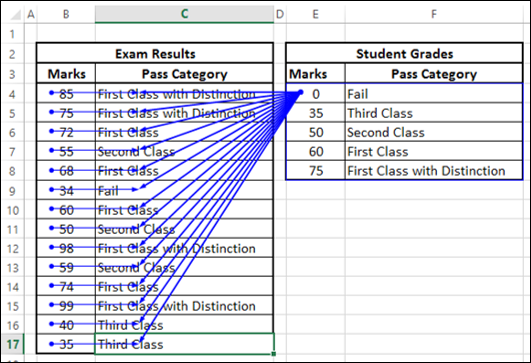
-
单击学生成绩表中的通过类别下的单元格。
-
单击“跟踪依赖项”。考试成绩表中“通过类别”下的所有单元格都将映射为从属对象。
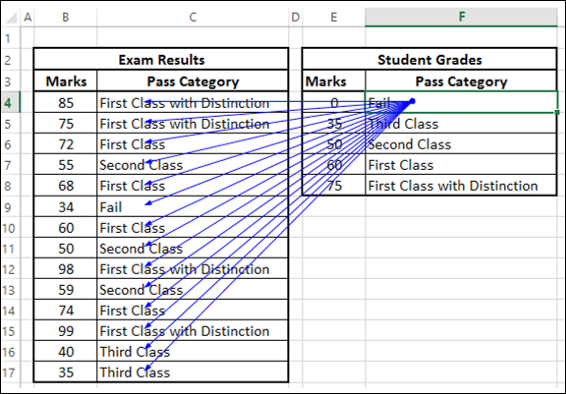
显示公式
下面的工作表包含东部、北部、南部和西部区域销售人员的销售摘要。
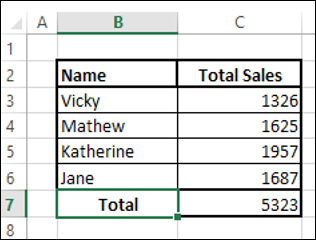
-
单击功能区上的“公式”选项卡。
-
单击“公式审核”组中的“显示公式”。工作表中的公式将出现,以便您知道哪些单元格包含公式以及公式是什么。
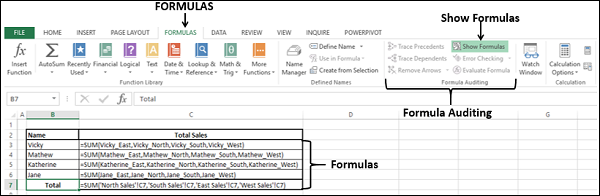
-
单击“总销售额”下的单元格。
-
单击“跟踪先例”。工作表图标将显示在箭头的末尾。工作表图标指示先例位于不同的工作表中。
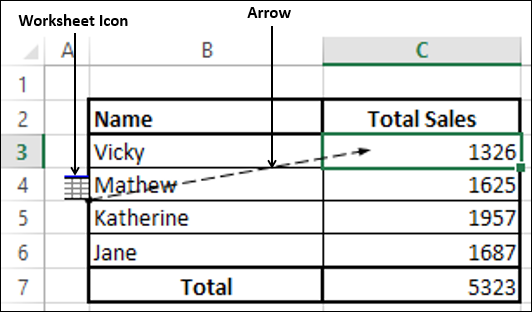
双击箭头。 将出现“转到”对话框,其中显示先例。
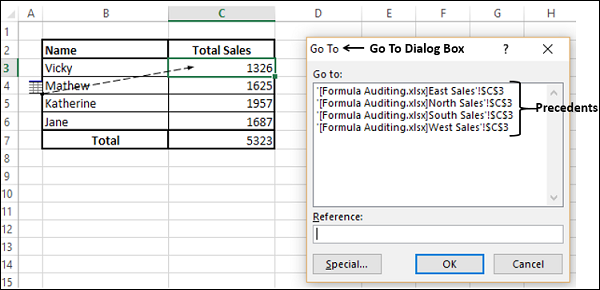
正如你所观察到的,在四个不同的工作表上有四个先例。
- 单击其中一个先例的引用。
- 引用将显示在“引用”框中。
- 单击“确定”。此时将显示包含该先例的工作表。
计算公式
若要逐步查找单元格中的复杂公式的工作方式,可以使用“计算公式”命令。
考虑单元格 C14 中的公式 NPV(中年)。公式为
=SQRT (1 + C2)*C10
- 单击单元格 C14。
- 单击功能区上的“公式”选项卡。
- 单击“公式审核”组中的“计算公式”。将出现“计算公式”对话框。
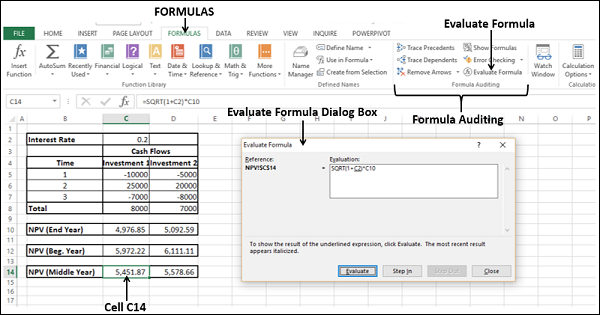
在“计算公式”对话框中,公式显示在“计算”下的框中。 通过多次单击“求值”按钮,可以逐步求值公式。 带下划线的表达式将始终在下一步执行。
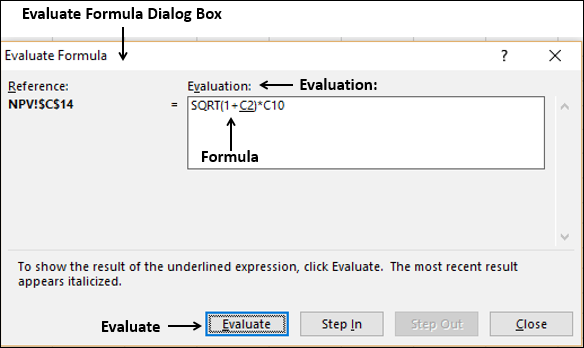
这里,C2在公式中加了下划线。 因此,它将在下一步中进行评估。 单击“评估”。
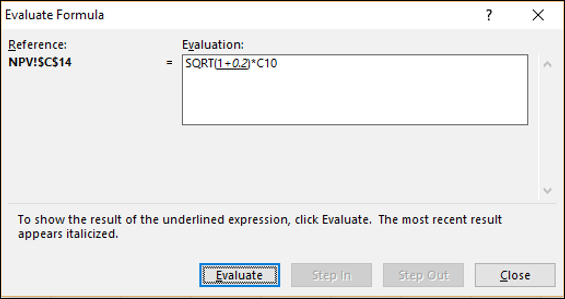
单元格C2的值为0.2。 因此,C2将被评估为0.2。 1+0.2带有下划线,表示它是下一步。 单击“评估”。
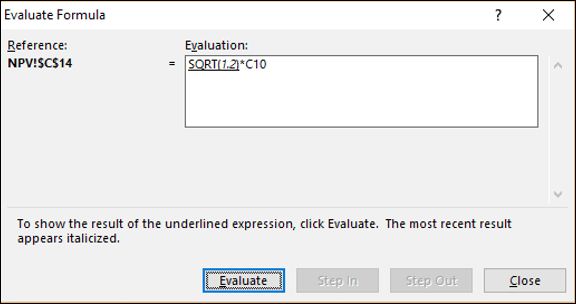
1+0.2将被评估为1.2。 SQRT(1.2)带有下划线,表示它是下一步。 单击“评估”。
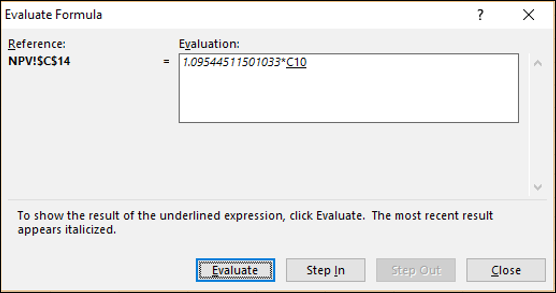
SQRT(1.2)将评估为1.09544511501033。 C10带有下划线,表示它是下一步。 单击“评估”。
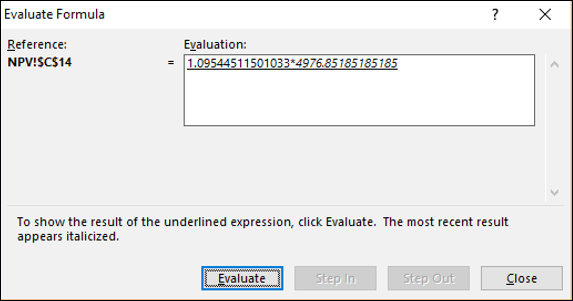
C10将被评估为4976.8518518515。
1.095445151501033*4976.8518518515带有下划线,显示为下一步。 单击“评估”。

1.09544511501033*4976.8518518515将被评估为5451.87。
没有更多的表达式可供评估,这就是答案。 Evaluate(评估)按钮将更改为Restart(重新启动)按钮,表示评估已完成。
错误检查
一旦您的工作表和/或工作簿准备好进行计算,最好进行错误检查。
考虑以下简单计算。
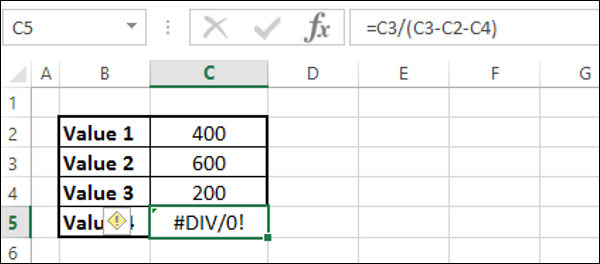
单元格中的计算导致错误#DIV/0!。
在单元格C5中单击。
单击功能区上的“公式”选项卡。
单击“公式审核”组中“错误检查”旁边的箭头。 在下拉列表中,您会发现“循环引用”处于停用状态,表示您的工作表没有循环引用。
从下拉列表中选择“跟踪错误”。
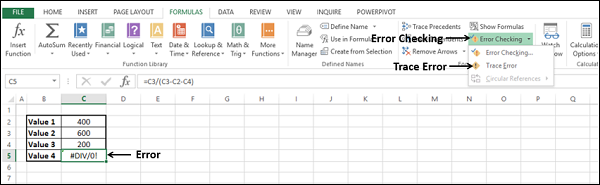
计算活动单元格所需的单元格由蓝色箭头指示。
激活单元格
单击“删除箭头”。
单击“错误检查”旁边的箭头。
从下拉列表中选择“错误检查”。
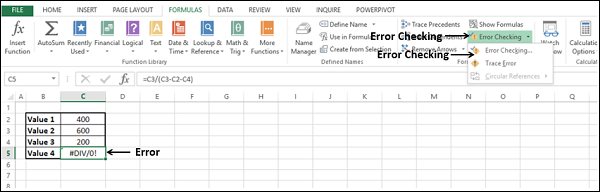
将出现“错误检查”对话框。
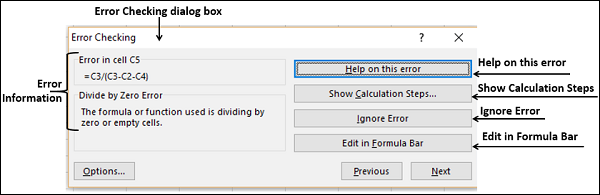
遵守以下−
如果单击“关于此错误的帮助”,则会显示有关该错误的Excel帮助。
如果单击“显示计算步骤”,将显示“计算公式”对话框。
如果单击“忽略错误”,“错误检查”对话框将关闭,如果再次单击“错误检查命令”,它将忽略此错误。
如果您在公式栏中单击“编辑”,您将进入公式栏中的公式,以便在单元格中编辑公式。