Excel数据透视表
对大量数据的数据分析通常是必要且重要的。它涉及汇总数据,获取所需的值并呈现结果。
Excel 提供了数据透视表,使您能够轻松快速地汇总数千个数据值,从而获得所需的结果。
请考虑下表的销售数据。根据这些数据,您可能需要按区域、按月或按销售人员汇总总销售额。处理这些任务的简单方法是创建一个数据透视表,您可以动态修改该数据透视表以按所需方式汇总结果。
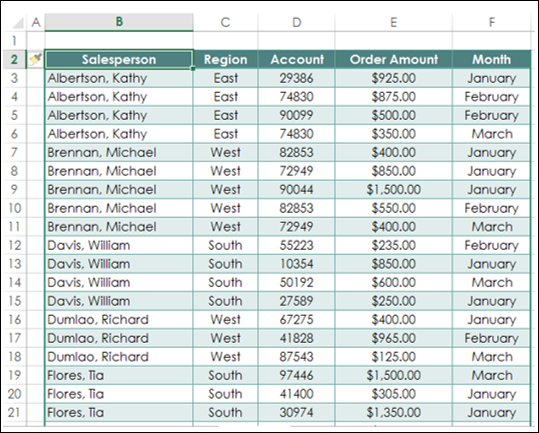
创建数据透视表
若要创建数据透视表,请确保第一行具有标题。
- 单击表格。
- 单击功能区上的插入选项卡。
- 单击“表”组中的数据透视表。将出现“数据透视表”对话框。

正如您在对话框中看到的那样,您可以使用当前工作簿中的表或区域,也可以使用外部数据源。
- 在“表/范围”框中,键入表名称。
- 单击“新建工作表”以告知 Excel 将数据透视表保存在哪里。
- 单击“确定”。
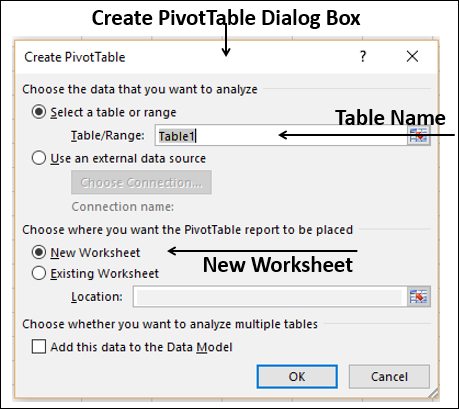
此时将显示空白数据透视表和数据透视表字段列表。
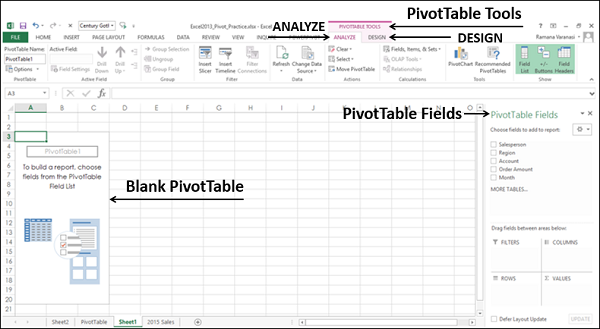
推荐的数据透视表
如果您不熟悉数据透视表,或者不知道要从数据中选择哪些字段,则可以使用 Excel 提供的推荐数据透视表。
-
单击数据表。
-
单击插入选项卡。
-
单击“表”组中的“推荐的数据透视表”。 此时将显示“推荐的数据透视表”对话框。
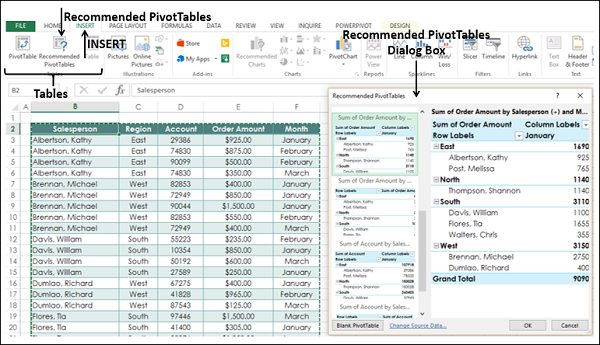
在推荐的“数据透视表”对话框中,将显示适合您的数据的可能自定义的数据透视表。
- 单击每个数据透视表选项可以在右侧查看预览。
- 单击数据透视表中按销售人员和月份列出的订单金额总和。
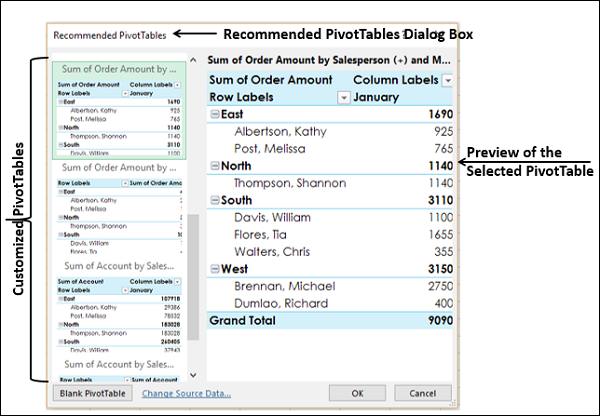
单击“确定”。所选数据透视表将显示在新工作表上。您可以观察在“数据透视表字段”列表中选择的数据透视表字段。
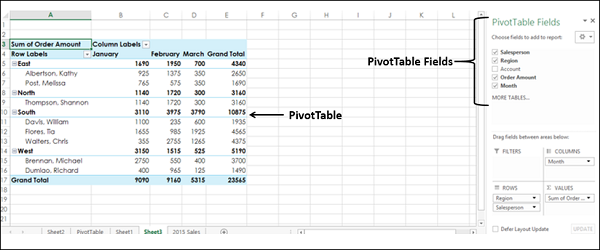
数据透视表字段
数据表中的标题将显示为数据透视表中的字段。
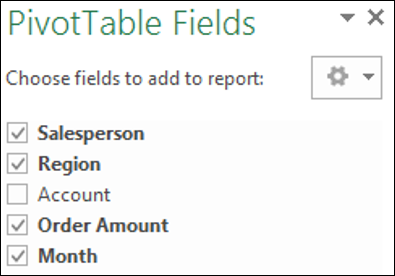
您可以选择/取消选择它们以立即更改数据透视表,以仅显示所需的信息以及所需的方式。例如,如果要显示帐户信息而不是订单金额信息,请取消选择“订单金额”,然后选择“帐户”。
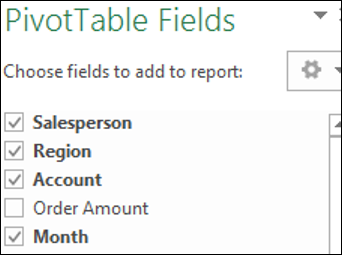
数据透视表区域
您甚至可以立即更改数据透视表的布局。您可以使用数据透视表区域来完成此操作。
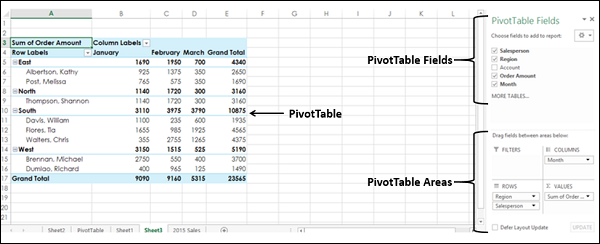
在数据透视表区域中,您可以选择 -
- 要显示为行的字段
- 要显示为列的字段
- 如何汇总数据
- 任何字段的筛选器
-
何时更新数据透视表布局
- 您可以在跨区域拖动字段时立即更新它,或者
- 您可以推迟更新,并且仅在单击“更新”时进行更新
即时更新可帮助您使用不同的布局并选择适合您的报告要求的布局。
您只需将字段拖过这些区域,并在执行此操作时观察数据透视表布局。
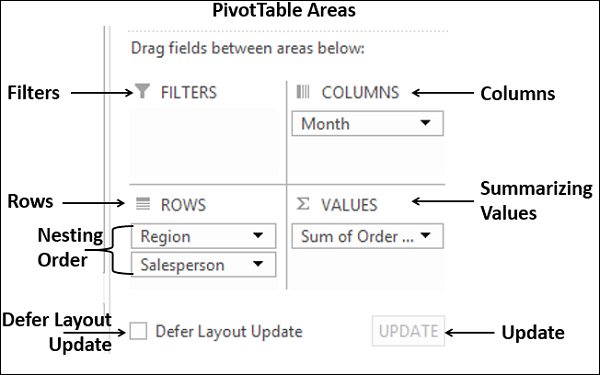
在数据透视表中嵌套
如果任何区域中有多个字段,则嵌套将按照您在该区域中放置字段的顺序进行。您可以通过拖动字段来更改顺序,并观察嵌套如何变化。在上面的布局选项中,您可以观察到
- 月份以列为单位。
- 区域和销售人员按该顺序排列。即销售人员值嵌套在区域值下。
- 汇总是按订单金额的总和。
- 未选择任何筛选器。
生成的数据透视表如下所示 -
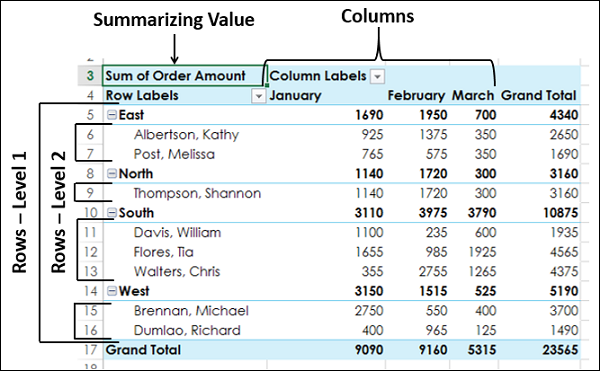
在数据透视表区域中的行中,单击区域并将其拖到销售人员下方,使其如下所示 -
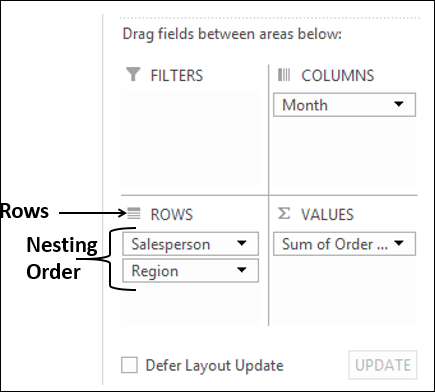
嵌套顺序更改,生成的数据透视表如下所示 -
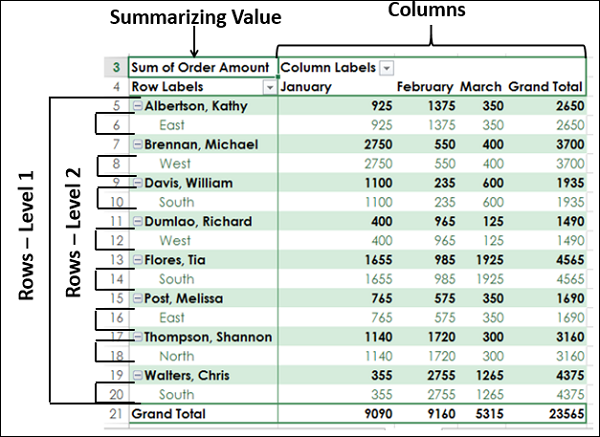
注意 - 您可以清楚地观察到,具有嵌套顺序 - 区域,然后销售人员的布局比具有嵌套顺序 - 销售人员然后区域 - 的布局产生更好和紧凑的报告。如果销售人员代表多个区域,并且您需要按销售人员汇总销售情况,则第二种布局将是更好的选择。
过滤 器
您可以为其中一个字段分配筛选器,以便可以根据该字段的值动态更改数据透视表。
将“区域”从“行”拖动到数据透视表区域中的“筛选器”。
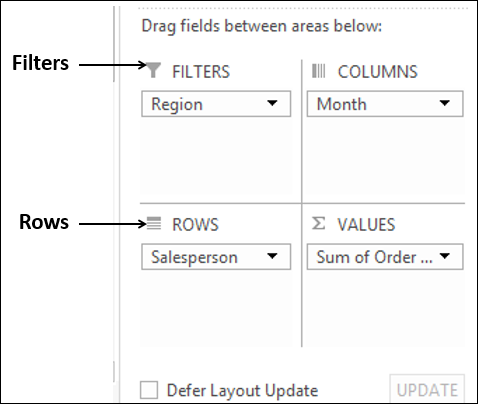
标签为“区域”的筛选器显示在数据透视表上方(如果数据透视表上方没有空行,数据透视表将被向下推,以便为筛选器腾出空间。
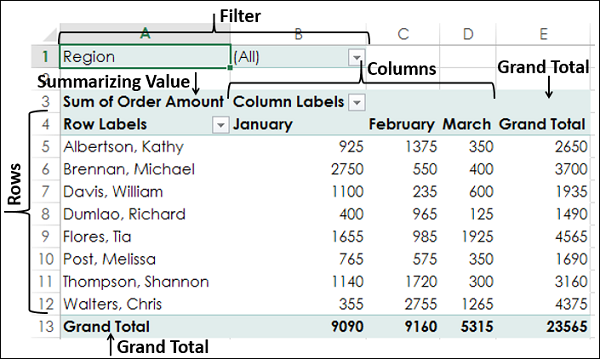
你可以看到——
- 销售人员值显示在行中。
- 月份值显示在列中。
- 区域筛选器显示在顶部,默认选择为 ALL。
-
汇总值是订单金额的总和
- 订单金额总和 销售人员显示在“总计”列中
- 订单金额总和按月显示在总计行中
单击过滤器区域右侧框中的箭头。 将显示一个包含字段区域值的下拉列表。
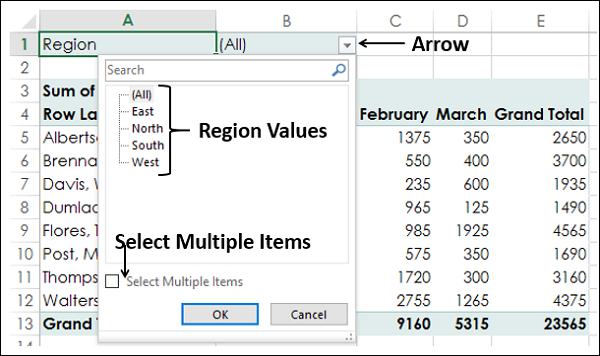
- 选中选项 选择多个项目.将显示所有值的复选框。
- 选择南和西,取消选择其他值,然后单击确定。
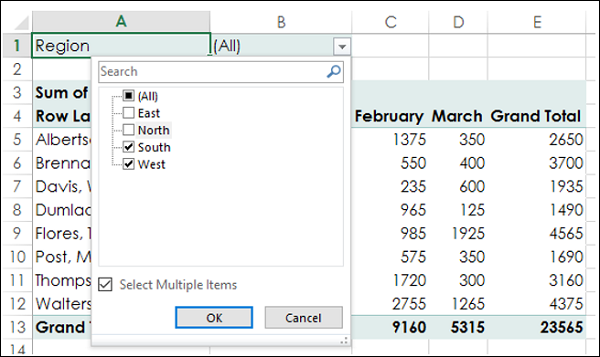
仅与南部和西部地区有关的数据将汇总如下屏幕截图所示 -
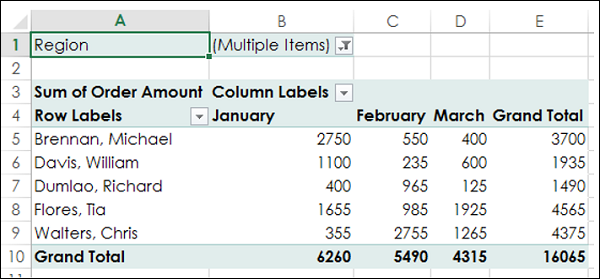
您可以看到,在“筛选区域”旁边,显示了多个项目,表示您已选择多个项目。但是,从显示的报告中不知道选择了多少项和/或哪些项。在这种情况下,使用切片器是更好的筛选选项。
切片器
可以使用切片器更清楚地了解筛选了哪些项目。
-
单击功能区上“数据透视表工具”下的“分析”。
-
单击“筛选器”组中的“插入切片器”。此时将显示“插入切片器”框。它包含数据中的所有字段。
-
选择字段区域和月份。单击“确定”。
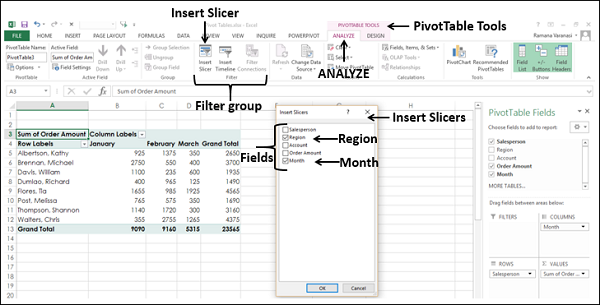
此时将显示每个选定字段的切片器,其中默认显示所有选定的值。切片器工具显示在功能区上,用于切片器设置、外观和感觉。
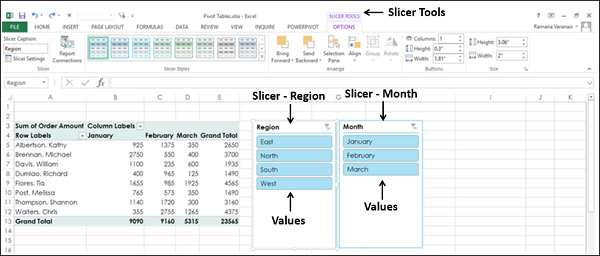
- 在“区域”的切片器中选择“南部”和“西部”。
- 在切片器中选择 2 月和 3 月作为月份。
- 按住 Ctrl 键,同时在切片器中选择多个值。
切片器中的选定项将突出显示。将显示包含所选项目的汇总值的数据透视表。
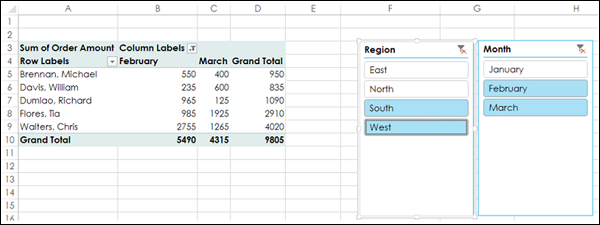
通过其他计算汇总值
在到目前为止的示例中,您已经看到了按 Sum 汇总值的过程。但是,如有必要,您也可以使用其他计算。
在数据透视表字段列表中
- 选择字段帐户。
- 取消选择字段订单金额。
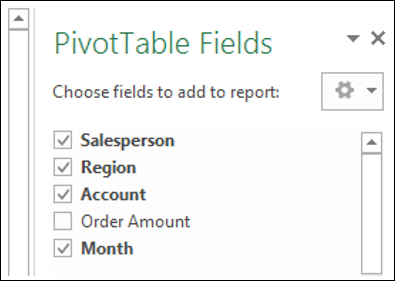
- 将字段“帐户”拖动到“汇总值”区域。默认情况下,将显示帐户总和。
- 单击框右侧的箭头。
- 在显示的下拉列表中,单击值字段设置。
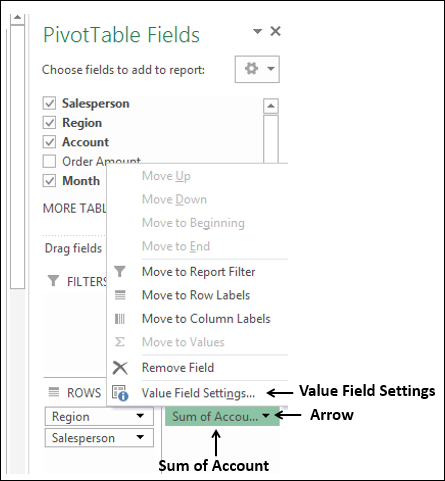
将显示值字段设置框。几种类型的计算在汇总值字段下显示为列表 -
- 在列表中选择计数。
- 自定义名称会自动更改为帐户计数。单击“确定”。
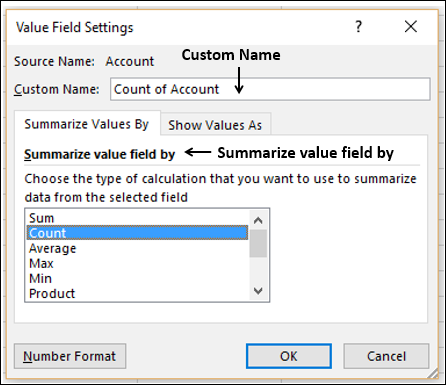
数据透视表按计数汇总帐户值。
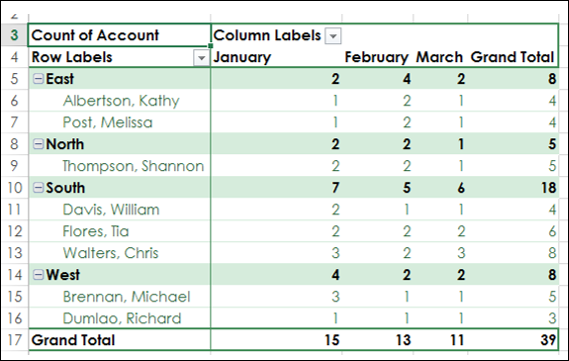
数据透视表工具
请按照以下步骤学习使用数据透视表工具。
- 选择数据透视表。
以下数据透视表工具显示在功能区上 -
- 分析
- 设计
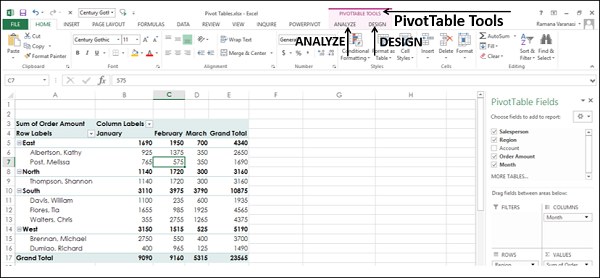
分析
一些分析功能区命令是 -
- 设置数据透视表选项
- 所选字段的值字段设置
- 展开字段
- 折叠字段
- 插入切片器
- 插入时间线
- 刷新数据
- 更改数据源
- 移动数据透视表
- 求解顺序(如果有更多计算)
- 数据透视图
设计
一些设计功能区命令是 -
-
数据透视表布局
- 小计选项
- 总计选项
- 报表布局窗体
- 空白行的选项
- 数据透视表样式选项
- 数据透视表样式
扩大和折叠
您可以通过两种方式展开或折叠所选字段的所有项目:
-
通过选择符号
 或
或 所选字段的左侧。
所选字段的左侧。
- 通过单击分析功能区上的展开字段或折叠字段。
通过选择所选字段左侧的展开符号或折叠符号

- 在数据透视表中选择包含“东”的单元格。
-
单击东部左侧的折叠符号
 。
。
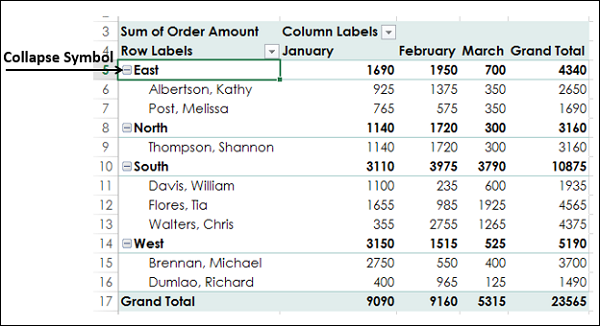
“东”下的所有项目都将折叠。东左侧的折叠符号将更改为展开符号 
 。
。
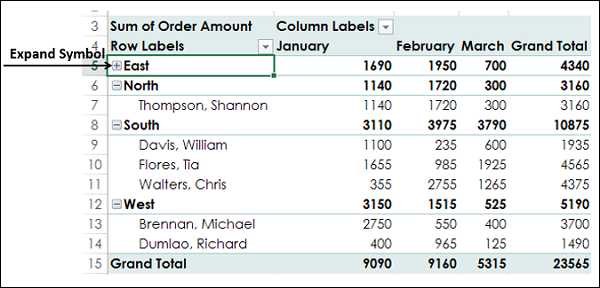
您可以观察到只有东下方的项目处于折叠状态。其余的数据透视表项保持原样。
单击东部左侧的展开符号 。将显示“东”以下的所有项目。
。将显示“东”以下的所有项目。
在功能区上使用分析功能
您可以使用功能区上的“展开字段”和“折叠字段”命令一次折叠或展开数据透视表中的所有项目。
- 单击数据透视表中包含“东”的单元格。
- 单击功能区上的分析选项卡。
- 单击活动字段组中的折叠字段。
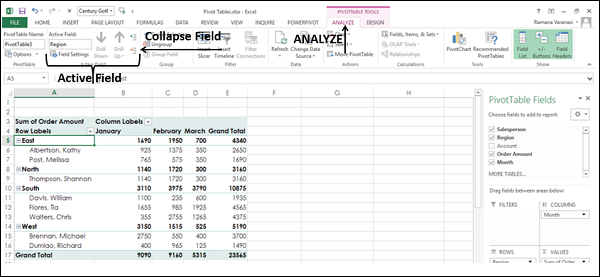
数据透视表中字段“东部”的所有项目都将折叠。
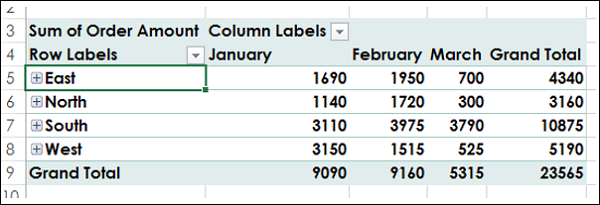
单击活动字段组中的展开字段。
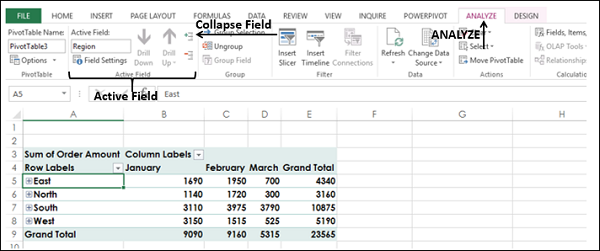
将显示所有项目。
报表演示样式
您可以选择数据透视表的显示样式,因为您可以将其作为报表包含在内。选择适合演示文稿或报表其余部分的样式。但是,不要对这些样式感到厌倦,因为对显示结果产生影响的报告总是比彩色报告更好,后者不会突出显示重要的数据点。
- 单击数据透视表中的“东”。
- 单击分析。
- 单击活动字段组中的字段设置。将出现字段设置 对话框。
- 单击“布局和打印”选项卡。
- 选中在每个项目标签后插入空行。

空白行将显示在“区域”字段的每个值之后。
您也可以从“设计”选项卡中插入空白行。
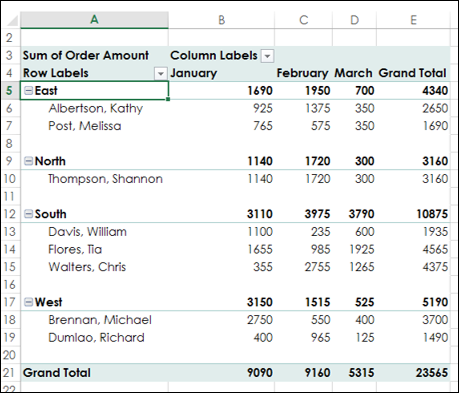
- 单击设计选项卡。
- 单击布局组中的报表布局。
- 选择 以大纲形式显示 在下拉列表中。
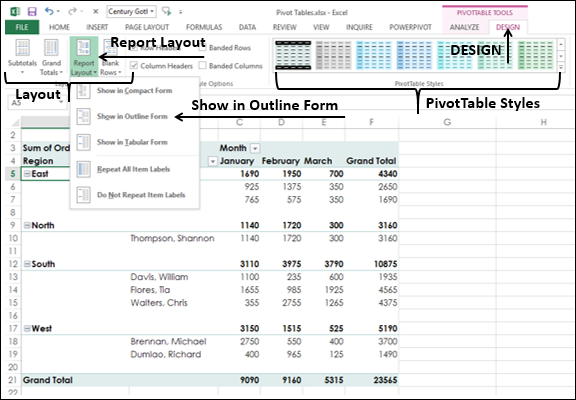
- 将鼠标悬停在数据透视表样式上。将出现放置鼠标的样式的预览。
- 选择适合您的报表的样式。
将显示具有所选样式的大纲形式的数据透视表。
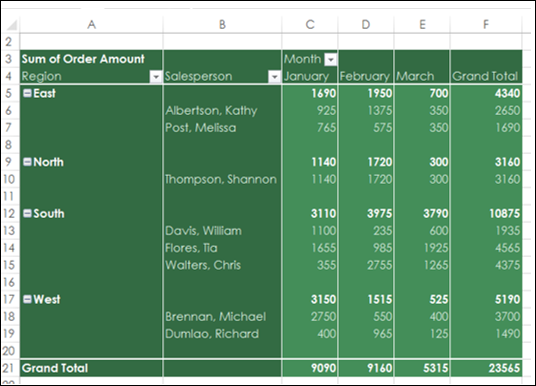
数据透视表中的时间线
要了解如何使用时间轴,请考虑以下示例,其中各种商品的销售数据被指定为销售人员和位置明智。总共有 1891 行数据。

使用 - 从此范围创建数据透视表
- 按该顺序排列的位置和销售人员行
- 列中的产品
- 汇总值中的金额总和

- 单击数据透视表。
- 单击插入选项卡。
- 单击“筛选器”组中的时间线。此时将显示“插入时间线”。
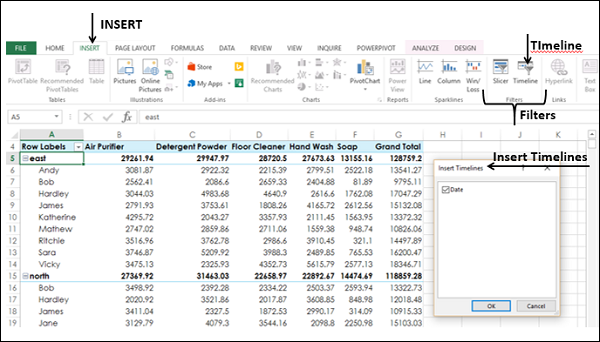
单击日期,然后单击确定。将出现“日程表”对话框,并且“日程表工具”显示在功能区上。

- 在“时间线”对话框中,选择“月”。
- 从下拉列表中选择“季度”。
- 点击 2014 Q2。
- 按住 Shift 键并拖动到 2014 年第 4 季度。
时间线选择到 2 年第 4 季度 – 第 2014 季度。
数据透视表将筛选到此时间线。
