Excel数据分析 - 查询
您可以使用查询 -
- 比较两个工作簿。
- 分析工作簿中的问题或不一致。
- 查看工作簿之间的链接。
- 查看工作表之间的链接。
- 查看单元格之间的关系。
- 清理多余的单元格格式。
- 管理密码。
“查询”选项卡将位于功能区上。如果在功能区上找到“查询”选项卡,则可以跳到下一部分。
如果在功能区上找不到“查询”选项卡,请将“查询加载项”设置为活动状态。
- 单击文件>选项。
- 在 Excel 选项窗口中,单击加载项。
- 在“管理”框中,单击“COM 加载项”。
- 单击“开始”。
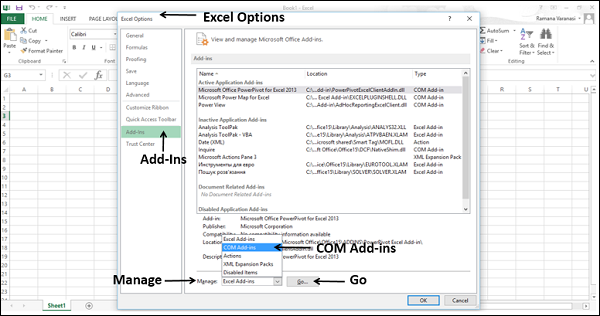
将出现“COM 加载项”对话框。
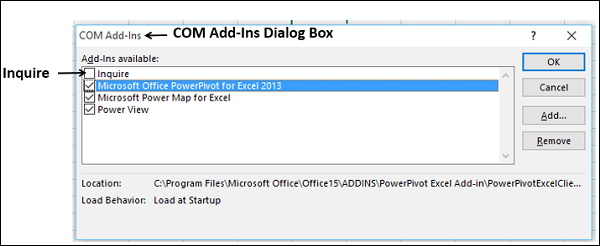
- 选中查询框。
- 单击“确定”。现在,查询加载项处于活动状态。您将在功能区上找到“查询”选项卡。
查询命令
让我们了解查询命令。
单击“查询”选项卡。您将找到以下命令 -
- 工作簿分析
- 工作簿关系
- 工作表关系
- 细胞关系
- 比较文件
- 清理多余的单元格格式
- 工作簿密码
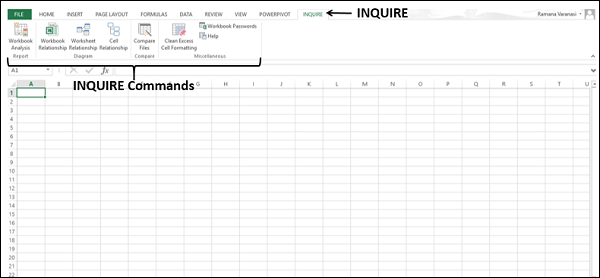
比较两个工作簿
您可以逐个单元格比较两个工作簿,并找到第二个工作簿与第一个工作簿相比在更改方面的差异(如果有)。
请按照以下步骤操作 -
- 打开要比较的两个工作簿。
- 单击功能区上的“查询”选项卡。
- 点击 比较文件 在 比较 组。
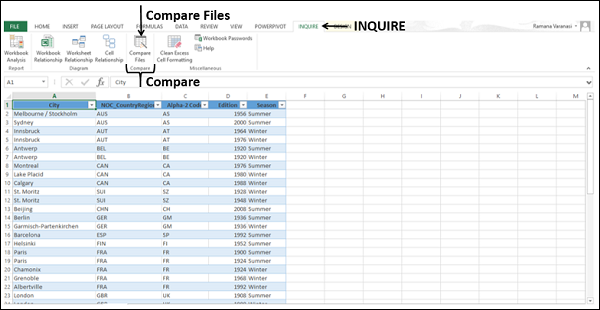
- 将出现“选择要比较的文件”对话框。
- 选中“比较”和“到”旁边的框中显示的文件名。
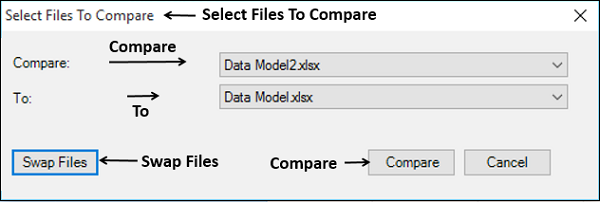
-
如果显示的任何文件名不是您想要的文件名,请单击该文件名旁边的向下箭头。
-
仅显示打开的工作簿。
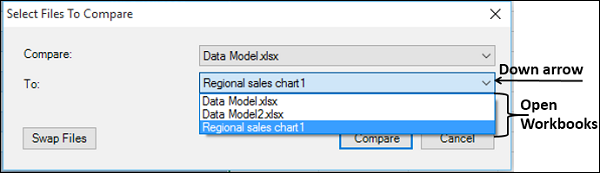
- 选择文件。
- 检查“比较”和“到”中的“文件”顺序是否正常。
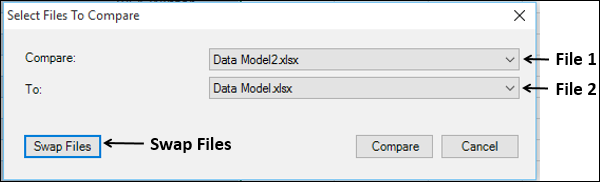
-
如果顺序不正常,请单击“交换文件”。“比较”和“到”中“文件”的顺序将更改。
-
单击比较。
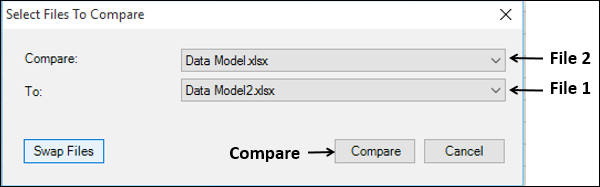
比较结果显示在双窗格网格中 -
- 左侧的工作簿对应于您选择的“比较”文件。
- 右侧的工作簿对应于您选择的“收件人”文件。
与“工作簿比较”相比,工作簿“收件人”中更改的详细信息显示在这两个网格下方的窗格中。更改按颜色突出显示,具体取决于更改的类型。突出显示颜色的图例显示在左下窗格中。
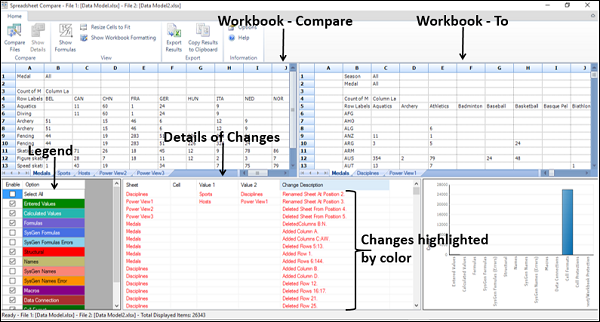
单击功能区上的“调整单元格大小以适合”以查看“比较”和“到”工作簿中的单元格内容。两个工作簿中的单元格都会调整大小,以便内容可见。

单击功能区上的导出组中的导出结果。

将出现“另存为”对话框。您可以将结果保存到 Excel 工作簿中。请注意,只有.xlsx文件类型可用。
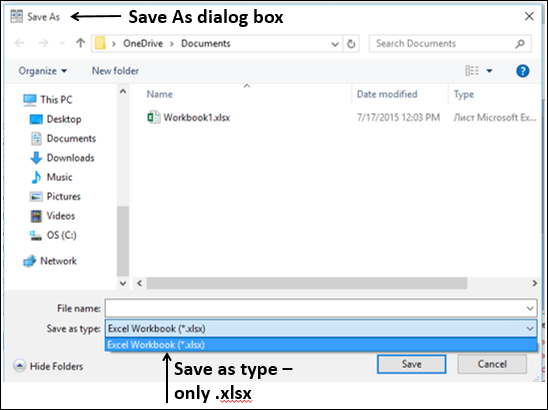
如果您需要在其他应用程序中获得结果,可以通过将其复制到剪贴板来完成。
单击功能区上导出组中的将结果复制到剪贴板。
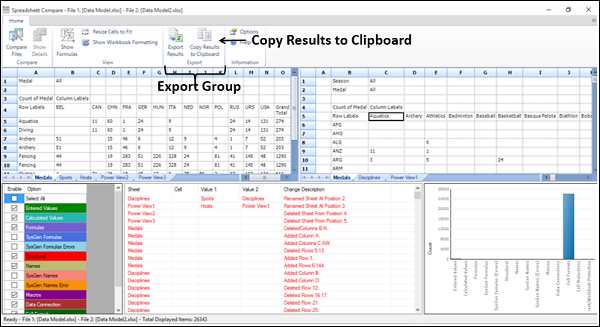
粘贴到所需的应用程序中。
创建交互式报表
可以使用“工作簿分析”命令创建交互式报表,该报告可以显示有关工作簿及其结构、公式、单元格、区域和警告的详细信息。
- 单击功能区上的查询选项卡。
- 单击“报告”组中的“工作簿分析”。

工作簿分析完成后,将显示该报告。
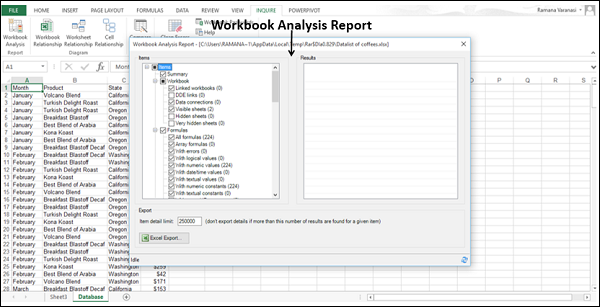
该报告分为以下六个类别:
-
摘要 − 有关工作簿结构和内容的一般信息。
-
工作簿(带子类别)− 常规工作簿统计信息。
-
公式(带子类别)− 有关工作簿中公式的特定信息。
-
单元格(带子类别)− 有关工作簿中单元格的特定信息。
-
区域(带子类别)− 有关工作簿中区域的特定信息。
-
警告 − 有关工作簿结构和内容的几种类型的警告。

选择一个类别可提供有关该类别的详细信息。
检查 公式 选项。将显示公式的子类别。

您将在正在分析的工作簿中观察到以下内容 -
- 所有公式的数量都是 224。
- 使用数值时,它们的数量为 224。
- 单击“带数值的子类别”。
在“结果”窗格中,对于每个具有带数值的公式的单元格,将显示工作表名称、单元格地址和公式。

单击“Excel 导出”按钮。将出现“另存为”对话框。

- 将报表另存为 Excel 文件。
- “加载导出文件”按钮出现在“Excel 导出”按钮旁边。
- 单击加载导出文件按钮。

保存的报表 Excel 工作簿将打开,您可以清楚地查看工作簿分析结果。

使用图表查看
您可以使用链接创建的交互式图表查看工作簿关系、工作表关系和单元格关系。这些链接显示关系图中节点之间的依赖关系。您可以拖动链接或节点来排列它们并对齐它们以查看您要查找的任何内容。
查看工作簿关系
您可以使用工作簿关系图获得由文件之间的连接(链接)创建的工作簿依赖项的交互式图形映射。
关系图中的链接类型可以包括其他工作簿、Access 数据库、文本文件、HTML 页、SQL Server 数据库和其他数据源。
- 单击功能区上的查询选项卡。
- 单击“关系图”组中的“工作簿关系”。

此时将显示工作簿关系图,其中显示了具有不同数据源的工作簿链接。

查看工作表关系
可以使用工作表关系图在同一工作簿中的工作表和/或其他工作簿中的工作表之间创建连接(链接)的交互式图形映射。
- 单击功能区上的查询选项卡。
- 单击“关系图”组中的“工作表关系”。

此时将显示“工作表关系图”,其中显示同一工作簿中工作表与其他工作簿中的工作表之间的链接。
这两者之间的差异可以通过箭头的方向来识别。

查看单元格关系
您可以使用“单元格关系图”获取从选定单元格到其他工作表甚至其他工作簿中的单元格的所有链接的详细交互式映射。
- 单击功能区上的查询选项卡。
- 单击“关系图”组中的“单元格关系”。

将出现“单元格关系图选项”对话框。
-
检查跨度工作表和跨度工作簿。
-
在“跟踪单元格先例”和“跟踪单元格依赖项”下选择“跟踪”。
-
在“初始扩展级别数”下,选择“受限”,然后在其旁边的框中键入 5。
-
单击“确定”。

将出现“单元格关系图”,根据您选择的选项显示所选单元格与同一工作表、同一工作簿和其他工作簿中的单元格之间的链接。

单击缩放。您可以清楚地查看节点。

清理多余的单元格格式
当您发现工作簿加载缓慢或变得很大时,它可能已将格式应用于不需要的行和/或列(例如,对少于 15 个值的整个列设置条件格式)。
您可以使用“清理多余的单元格格式”命令来删除多余的格式并大大减小文件大小。这也导致提高Excel的速度。
在清理多余的单元格格式之前,请创建 Excel 文件的备份副本,因为在某些情况下,此过程可能会增加文件大小,并且无法撤消更改。
- 单击功能区上的查询选项卡。
- 单击“杂项”组中的“清除多余的单元格格式”。

将出现“清理多余的单元格格式”对话框。在“应用于”框中选择“所有工作表”

您将收到有关保存更改的消息。单击“确定”。

管理文件的密码
如果对受密码保护的工作簿使用“工作簿分析”或“比较文件”命令,则可以避免每次打开这些文件时都键入密码。这可以通过使用密码管理器来实现。
- 单击功能区上的查询选项卡。
- 单击“杂项”组中的“工作簿密码”。

此时将显示“密码管理器”对话框。单击“添加”按钮以添加工作簿的密码。

还要为您添加的密码添加密码说明。

下次当您需要使用这些文件中的任何一个进行比较或分析时,您不必输入密码。